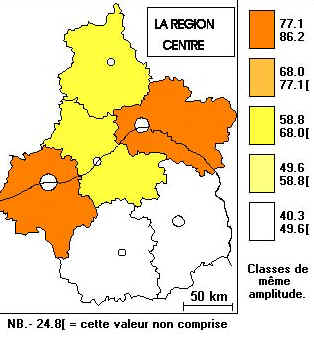HISTOIRE
- GEOGRAPHIE - EDUCATION CIVIQUE - ACADEMIE D'ORLEANS-TOURS
Présentation
rapide du logiciel MICROGEO
PETIT GUIDE
DU MODULE DE CARTOGRAPHIE ( proposé par Ph. DEVIERS)
(Faites une copie de
ce texte sur imprimante et utilisez-le pour travailler avec le logiciel)
Plan :
1-Savoir créer un tableau de données, géocoder une carte fournie,
cartographier avec le logiciel.
2-Préparer des fonds de cartes : scanneriser, générer ou reprendre un fond et
l’intégrer à MICROGEO.
Thèmes : a- Apprentissage : un exemple complet
sur la région Centre et production de cartes.
b- Exercices sur les fonds : Union Européenne (Versamap) et Amérique du Sud
(scanner).
1 Création d’un tableau de données.
Il est préférable de commencer
par le tableau pour avoir la liste et le nombre des unités territoriales avant de
géocoder la carte. Un conseil avant de commencer : repérer l’emplacement de la
touche [TAB] (en haut et à gauche du clavier, au-dessus du
" cadenas " pour les majuscules). Elle sert à passer d’un champ
de saisie à un autre, souvent plus vite qu’avec un clic de souris.
1-
Cliquer sur TABLEUR, puis sur Créer / corriger un fichier de données, puis sur
spatiales. Une étiquette jaune indique l’action attendue : dérouler Modèle
standard et cliquer sur Créer
2- Dans
la boîte de saisie, taper " centre " (en minuscules, car le
logiciel le convertira en majuscules). Appuyer sur TAB et saisir " 6 "
pour le nombre d’unités spatiales. Ensuite, cliquer sur le bouton grisé [Saisie du
modèle standard] puis sur [OUI], pour accepter la numérotation automatique des unités
spatiales.
3-
Compléter le tableau : écrire dans la barre du haut les noms des
départements (voir le tableau ci-dessous). A la fin de la liste, une
étiquette sur fond rouge invite à Sauvegarder le fichier standard (*.std) qui servira à
générer ensuite le (ou les) fichier(s) de données. Le nommer
" centre.std ".
4- Une
deuxième étiquette jaune invite à créer le fichier de données. Taper
" 2 " pour le nombre de variables (ce sont les séries de données,
les colonnes du tableur) et taper un commentaire, par exemple " POP et
SUP " (les deux séries que nous allons saisir).
5-
Cliquer sur le bouton grisé [Caractère des variables]. La première variable
sera " population " et sa nature sera de type absolu donc code
" 1 ". Continuer avec " superficie ", de type
absolu aussi, code " 1 ". Après la saisie, dérouler FICHIER et
cliquer sur Quitter (on quitte le module pour passer dans le suivant).
6- Une
étiquette rouge invite à cliquer sur le bouton grisé [Saisie des données].
Choisir (NON) pour saisir en lignes, à la suite, les deux variables de chaque
département, comme dans le tableau ci-dessous.
| Départements |
Population |
Superficie
(en km2) |
| CHER |
321 556 |
7 245 |
| EURE-ET-LOIR |
396 073 |
5 873 |
| INDRE |
273 506 |
6 789 |
| INDRE-ET-LOIRE |
529 612 |
6 131 |
| LOIR-ET-CHER |
305 940 |
4 785 |
| LOIRET |
580 598 |
6 773 |
7- Testez la procédure de correction prévue. Si la population exacte de
l’Indre-et-Loire est de 528 657 hab. : placer le curseur en bas dans la boîte Ligne
et taper " 4 ", pour la Colonne à corriger, taper
" 3 ", puis cliquer OK. Il suffit de saisir le bon nombre dans la
ligne verte du bas et de valider la correction avec Entrée.
8- A la
fin de la saisie, quitter le module : dérouler FICHIER et cliquer sur
Quitter. Une étiquette rouge invite à enregistrer le fichier. Dérouler FICHIER DE
DONNEES, cliquer Enregistrer sous ... et nommer le fichier ("
centre.don "). Ensuite, cliquer sur Quitter, pour retrouver l’écran du
début.
Le fichier de données est prêt.
Retenir les noms, l’ordre de rangement des unités spatiales et leur code (liste
ci-dessus). Ces précisions serviront pour géocoder le fond de carte qui va être
associé aux données.
2 Création
d’un fond de carte.
Deux opérations sont
nécessaires : le dessin et le géocodage.
Nous verrons d’abord le
géocodage de la carte, à partir d’un fichier graphique déjà tout préparé pour
MICROGEO (547 x 366 , pas de trous dans les limites territoriales, et des traits
fins).
Le dessin est parfois long
(retouches, mise à l’échelle), il faut manipuler différents types de fichiers
graphiques, et utiliser plusieurs logiciels. Pour ne pas perdre de temps, ces techniques
seront vues après la construction des cartes thématiques avec MICROGEO.
1-
Cliquer sur CARTOGRAPHIE, sur Fond de carte, puis sur numérisé. (L’option
dessiné sera laissée de côté). Une étiquette jaune demande le nom du territoire,
saisir " centre ", puis [TAB] et taper " 6 " puis
[TAB] et taper " 50 " pour l’échelle. Une boîte indique le
format des géocodes (ici, de 1 à 6). Cliquer SUITE.
2-
L’étiquette jaune indique l’action attendue : dérouler FICHIER,
cliquer sur Récupérer fond numérisé et dans la boîte de choix, cliquer sur
" centre.bmp ". Après une petite attente, la carte s’affiche.
Cliquer sur le bouton grisé [SUITE]. Encore une période d’attente puis un rappel
des géocodes et de leur format de saisie : 1, ou 01, ou 001. Une étiquette jaune
invite à cliquer dans une unité spatiale pour commencer le géocodage.
Attention :
L'emplacement du pointeur au moment du clic détermine le point où seront affichés les
signes proportionnels (carrés ou cercles) pour les analyses en symboles. Il faut donc
positionner la croix avec soin.
3-
Cliquer dans le CHER (1ère unité spatiale de la liste du tableau de données).
Le territoire se colore en bleu : on peut vérifier son étendue. (Si le bleu
déborde sur un autre territoire, il faut reprendre le fond.)
Attention : on ne peut coder qu’une unité par géocode, ce qui interdit par
exemple de prendre la Corse avec la France. (C’est là un défaut majeur du logiciel
qui n’a pas apparemment pas prévu le traitement des territoires multiples).
4-
Si tout se passe bien (pas de débordements), cliquer [OUI]. Le département
devient vert et il faut saisir le code de cette unité spatiale (ici
" 1 " pour le CHER). Cliquer sur OK et continuer avec
l’EURE-ET-LOIR, jusqu’à la fin de la liste. En fin de saisie, une étiquette
rouge invite à Enregistrer le fichier qui vient d’être géocodé :
" centre.sca ". Enfin, quitter pour revenir au menu de début de
MICROGEO.
3 Construction des cartes thématiques (avec les nouveaux fichiers).
A Carte en signes proportionnels (symboles) : exemple la population du
Centre.
1- Dérouler CARTOGRAPHIE,
cliquer sur Carte en signes proportionnels. Une étiquette jaune invite à dérouler
FICHIER et à cliquer sur Ouvrir fond de carte (numérisé). Choisir
" centre.sca ", donner un titre à la carte à construire
(" pop ", par exemple) et cliquer sur [SUITE]. Une étiquette jaune
invite à ouvrir un fichier de données : FICHIER et Ouvrir données. Cliquer sur
" centre.don ".
2- Ensuite, dérouler la
liste des variables et cliquer sur " POPULATION " (variable
absolue), puis sur [SUITE]. On peut lire les caractéristiques statistiques de la série
de données, puis clic sur [SUITE]. Sélectionner le type de symbole (carré ou cercle),
puis sa taille. (ex : carré vide – le plus petit – taille : 20).
Enfin cliquer sur [SUITE], puis sur [DESSINER LA CARTE] pour lancer le tracé.
On pourra ensuite modifier les
titre et ajouter des explications. Essayer les cercles, les carrés pleins et les carrés
vides (meilleure lisibilité), et modifier la taille des symboles pour obtenir une carte
satisfaisante.
B Carte en plages
colorées : exemple la densité des départements du Centre.
1- Dérouler CARTOGRAPHIE,
cliquer sur Carte en plages. Continuer comme au 1) ci-dessus.
2- Dérouler la liste des
variables et cliquer sur " DENSITE " (variable relative) puis
sur [SUITE]. Une étape intermédiaire demande de préciser le nombre de classes et la
discrétisation pour la série choisie. Prendre "3 " et
" même amplitude " (série homogène) ou
" écarts type " (série gaussienne). Cliquer sur [SUITE].
3- Cliquer sur [OUI] pour
étudier la distribution, et voir si le découpage choisi est à garder ou à
modifier. Ensuite, revenir au module précédent avec FICHIER puis Quitter, et continuer
avec [SUITE] puis [NON].
4- Choisir un des 2 types
de limites (réelles :continuité des classes, ou observées : avec
écart entre les classes). Cliquer sur [SUITE] puis choisir le type et la couleur du
figuré de remplissage : trames (c’est plus long) ou aplats. (Ex. : prendre
aplats couleurs). Cliquer sur [SUITE] et sur [DESSINER LA CARTE].
5- Choisir les codes pour
la gradation des couleurs (Ex. : 3, 5, 7 ou 5, 6, 7) et lancer le tracé de
la carte.
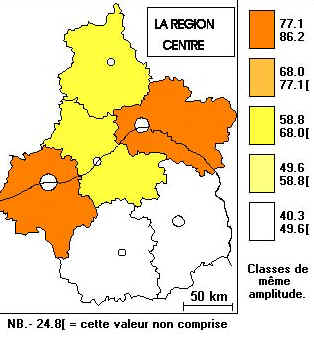
On pourra ensuite modifier les
titre et ajouter des explications. (On pourra aussi essayer les trames).
C
Carte avec plages et signes
proportionnels (même marche à suivre, mais en deux temps).
On
juxtaposera deux variables sur la même carte, avec des figurés différents
(ex :population et densité).
Deuxième
partie : La préparation des fonds de carte.
Utilisation
des différents fichiers et logiciels graphiques.
Il ne sera question ici que
d’un survol rapide. Chacun devra ensuite investir du temps pour utiliser les
logiciels de dessin et pour approfondir les manipulations sur les types de fichiers et
leurs différents formats.
- Sous WORD, à partir
d’un tracé vectoriel construit avec Versamap.
L’intérêt d’un fichier
vectoriel réside dans la facilité avec laquelle on peut modifier son échelle sans
perdre la qualité de son tracé : finesse et continuité des traits, conservation
parfaite des unités territoriales.
1- Si on
connaît Versamap, lancer le logiciel et construire cette carte d’Europe :
Limites Latitudes :72°N et
34°N, écart 002°/ Longitudes : 015°W et 035°E, écart 005°
Prendre ces limites comme
parallèles standards. Cliquer sur OK
Traits géographiques :
Retirer les fleuves et clic sur Proceed.
Quadrillage : Supprimer le
quadrillage (dernière option).
Input/Output : Export en
fichier CGM, taper " europ.cgm " puis ENTREE puis clic sur OK.
Revenir sous Windows et récupérer
la carte sur l a disquette (extension *.CGM).
Si on ne connaît pas Versamap,
téléchargez-le à partir de ce serveur, et apprenez-le. Mais en attendant, chargez
le fichier (sur la disquette fournie) : " europ.cgm ".
2-
Ensuite, lancer le logiciel WORD (version 6 et sup.).
Dérouler Insertion puis Image.
Sélectionner le lecteur A: , dérouler Type de fichier et choisir Computer Graphics
Metafile (*.cgm). Cliquer " europ.cgm " pour charger la carte puis
faire un double clic sur la carte.
3-
Dérouler Affichage et régler le Zoom à 50%. Cliquer dans le dessin, puis
cliquer en haut, dans l’icône qui permet d’afficher la barre des outils de
dessin. En bas de l’écran, avec l’outil de couleur de trait (pinceau),
dérouler les couleurs et cliquer dans le carré noir pour retracer la carte en noir.
4-
Ensuite, il faudra diminuer la taille de la carte avec la souris, en utilisant les
poignées d’angle.
Attention : appuyer en même
temps sur SHIFT (la flèche vers le haut) pour conserver le rapport hauteur / largeur
pendant la modification. Réduire la carte à environ 2/3 de la largeur de la page de
WORD. Enfin, mettre en mémoire avec Edition et Copier. Garder WORD et passer dans
PAINTBRUSH. Sous Win 3: (Alt+TAB puis Gestionnaire de Programmes, puis clic sur
PAINTBRUSH). Afficher en plein écran.
5-
Dérouler Options et Attributs. Cliquer dans Pixels, puis dans Noir et Blanc, et
saisir largeur : 547 et hauteur : 366 (Limitations de MICROGEO). On peut alors
transférer la carte: Edition et Coller.
Si la carte apparaît trop petite
ou trop grande, il faudra l’ajuster aux dimensions du cadre (547 x 366). Mais on va
le faire par essais successifs, avec des allers et retours entre les deux logiciels, pour
profiter du zoom vectoriel de WORD et ne pas avoir à dimensionner le fichier BITMAP dans
PAINTBRUSH, ce qui serait trop long, très délicat et souvent, extrêmement décevant,
comme nous le verrons plus loin.
6-
Effacer la carte qui ne convient pas : Fichier, Nouveau, cliquer sur [NON],
et revenir dans WORD.
7- Avec
la poignée d’angle (SHIFT et souris), redimensionner la carte dans le sens
voulu, puis la mettre en mémoire avec Edition et Copier. Revenir dans PAINTBRUSH et
transférer la carte avec Edition et Coller. Continuer les essais pour obtenir la carte
qui remplira le mieux possible tout le cadre de PAINTBRUSH.
8-
Vérifier que les 15 unités spatiales de l’Union Européenne sur lesquelles
on va travailler sont fermées et qu’aucun étranglement (ex : Danemark ou
Grèce) ne gênera le coloriage de toute la surface. Utiliser le Zoom de PAINTBRUSH pour
travailler avecprécision pixel par pixel, avec la gomme et la brosse. (PAINTBRUSH ne sera
pas étudié ici). Puis tester chaque pays avec le rouleau et une teinte de gris. Lorsque
la carte est satisfaisante, effacer le coloriage (Edition puis Annuler), tracer un cadre
et enregistrer la carte (Sauvegarder sous ...) au format BMP (monochrome), sous le
nom : " europ.bmp ". Cette carte est prête à être géocodée
et intégrée dans MICROGEO, en ne codant, par exemple, que les 15 Etats de l’Union
Européenne.
Il faudra bien sûr dresser la
liste des unités spatiales et construire le tableau avant de géocoder le fond.
- Sans WORD : sous
PAINTBRUSH, à partir d’une image scannée.
Beaucoup de manipulations, de bons
yeux et de l’habileté pour manier la souris au pixel près.
(L’utilisation du scanner a
dû être vue auparavant ...). L’image scannée est disponible sur la disquette sous
le format BMP (matriciel : des points dans une grille).
1-
Lancer PAINTBRUSH et afficher en plein écran. Avec Fichier puis Ouvrir, charger
(à partir de la disquette A:) le fichier " amsud.bmp ". Dans la barre
d’outils, cliquer sur le rectangle de sélection (limites en pointillés). Avec la
souris, tracer un rectangle qui encadrera la carte (se placer dans l’angle en haut et
à gauche, cliquer à gauche, garder le bouton enfoncé, se placer dans l’angle en
bas et à droite, relâcher le bouton). Mettre cette image en mémoire : Edition et
Copier.
2-
Mettre le cadre de PAINTBRUSH aux dimensions de Microgéo. (L’image scannée
mesure par défaut 640 pixels de large, sur 480 pixels de haut, mais Microgéo travaille
avec un cadre de : 547 x 366). Dérouler Options et cliquer sur Attributs de l’image.
Cliquer dans Pixels, puis dans Noir et Blanc, et saisir largeur : 547 et
hauteur : 366. Ensuite, transférer et afficher la carte restée en mémoire (dans le
Presse-Papier) avec Edition et Coller. La carte doit être agrandie pour bien remplir le
cadre (elle sera plus lisible).
3- Il
faut repérer la taille du futur rectangle agrandi : prolonger la diagonale
NW-SE de la carte jusqu’en bas du cadre et repérer son intersection avec la ligne
(sa position par rapport aux échantillons de gris). On peut utiliser le bord d’une
feuille de papier pour matérialiser cette diagonale. Ensuite, cliquer sur Effets
Spéciaux et sur Agrandir / Rétrécir. Sans s’occuper de la carte qui reste
affichée, tracer à la souris le rectangle agrandi : cliquer en haut et à gauche,
garder le bouton enfoncé, aller jusqu’au point repéré en bas et à droite et
relâcher le bouton. La nouvelle carte agrandie s’affiche à la place de la
précédente. Mais on constate que les traits sont épaissis et on risque (à la
réduction), d’avoir des interruptions dans le tracé.
4-
Observer attentivement pour repérer les zones où les traits seraient discontinus ou trop
épais. Agrandir pour mieux voir :Affichage et Zoom avant et faire défiler
la carte avec les " ascenseurs " (vertical et horizontal). Dans la
barre d’outils, sélectionner la brosse. Il faut cliquer à gauche pour ajouter un
point (fermer une unité spatiale) et cliquer à droite pour effacer un point (nettoyer un
tracé). Il faut maintenant " bricoler " le tracé pour fermer tous
les territoires qui seront utilisés. Ensuite, les perfectionnistes voudront ramener les
traits à une épaisseur d’un pixel (c’est très long et fastidieux). Revenir à
la vue en totalité avec Affichage et Zoom avant. Sauvegarder la carte après le travail
de correction.
5- Il
faut ensuite tester l’étanchéité des unités spatiales. Il est important
de le faire avant de quitter le logiciel de dessin sinon on risque de travailler pour rien
dans MicroGéo, qui refusera de géocoder un fond inutilisable. Il faudra tout recommencer
...
Sélectionner le rouleau puis
cliquer en bas dans une teinte de gris (surtout pas le noir !). Placer la pointe du
rouleau dans chaque surface à tester et cliquer pour colorier l’espace. Si un
débordement se produit, repérer de quel espace il s’agit. Puis effacer le coloriage
gris (Edition et Annuler) pour revenir à la carte du début et corriger le trait.
(En cas de fausse manœuvre, recharger la carte enregistrée précédemment).
6- Il
faut chercher où se trouve la brèche. Agrandir la zone mal fermée (Affichage
et Zoom avant) et rétablir la continuité du trait de limite en cliquant pour ajouter un
ou plusieurs pixels noirs. (Plusieurs essais de ce genre seront sans doute nécessaires,
il ne faut pas se décourager...) Lorsque la carte est testée, le travail ingrat est
terminé. Il faut effacer le coloriage gris (Edition et Annuler) et enregistrer la
carte (Sauvegarder sous ...) au format BMP (monochrome), sous le nom :
" amsud2.bmp " par exemple. Il restera bien sûr à construire le
tableau correspondant (13 Etats) et à géocoder le fond de carte.
CONCLUSION :
Malgré des petits défauts, ce
logiciel peu coûteux, polyvalent et relativement facile d’emploi rend
d’énormes services et il devrait figurer dans l’équipement de tous les
collèges et lycées.
Microgéo permet au professeur (ou
à un élève bien guidé) d’élaborer assez facilement un fond entièrement original
(par exemple, d’histoire ou de géographie locale : arrondissements, cantons,
voire communes). Aucun des " gros logiciels " cartographiques du
commerce ne peut faire tout cela, à moins de passer par la société d’édition qui
fera payer (très cher) la fourniture du fond de carte " sur mesure ".
Retour au sommaire Microgéo