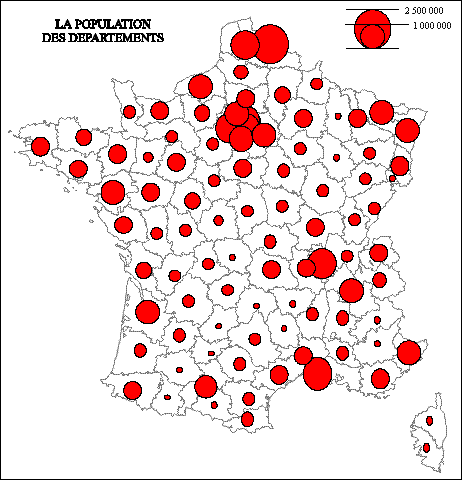
Retour sommaire prise en mains de Cartes et Bases
HISTOIRE - GEOGRAPHIE - EDUCATION CIVIQUE - ACADEMIE D'ORLEANS-TOURS
Guide de prise en main de CARTES et BASES 3
(Faites une copie de ce texte sur imprimante et utilisez-le pour travailler avec le logiciel)
(Petit guide proposé par Ph. DEVIERS).
En plus du logiciel, des fonds de carte et des données sont nécessaires au départ pour faire la totalité des exercices. Demandez-les à Pdeviers@aol.com et je les enverrai par internet à l'adresse électronique que vous me donnerez.) Vous pourrez aussi les télécharger.
OBJECTIFS Maîtriser la technique et les règles de la cartographie thématique assistée.
(comment faire parler les chiffres, sans les faire mentir, types de discrétisation).
Thèmes proposés: FRANCE (Départements) - USA (Population)
Matériel nécessaire: Logiciels (sur le disque dur): CARTES et BASES 3 /Win, WORD et EXCEL.
Essentiel pour travailler : savoir utiliser la souris et " cliquer ": appuyer sur le bouton gauche de la souris (clic-G).
A- DEBUTER AVEC DEUX CARTES SIMPLES (une variable à la fois)
1. Cartes en symboles (pas besoin de discrétiser)
Lancer CBW3. Avec la souris, cliquer sur FICHIER puis sur Nouveau. Dans la boîte de dialogue (doc 1) choisir le Dossier France puis le Fichier Departmt.cax. La carte et la base associée s’affichent.
1- Dérouler ANALYSE puis cliquer sur Symboles.
2- Dans la boîte de choix (doc 2), dérouler les Variables et sélectionner POP90 avec les ascenseurs,
3- Dérouler les Symboles pour sélectionner cercle.smb et enfin, choisir comme Position le Centre.
4- Revenir dans ANALYSE puis Symboles.
5- Dans le cadre Modifier, cliquer sur Légende, pour afficher la légende et choisir la police de caractères et les couleurs. En cliquant sur Titre, on peut saisir un titre pour cette analyse : taper " Population en 1990 ". Ensuite, cliquer sur OK.
Pour afficher la légende dans la carte, dérouler FENETRE et cliquer sur Légendes. On peut déplacer et redimensionner la fenêtre de la légende.
Pour continuer, effacer cette analyse en revenant dans ANALYSE puis Symboles et en cliquant dans Supprimer l’analyse puis sur OUI. (Sinon, les analyses successives se superposeraient sur la carte).
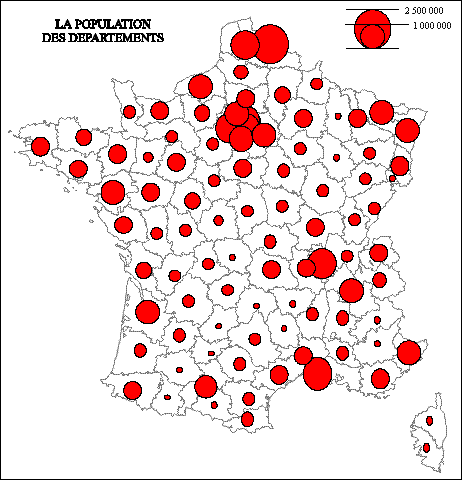
2- Cartes en plages colorées.
(Si on le désire, on peut afficher la répartition des valeurs ou voir leur étude statistique).
Pour afficher la légende dans la carte, dérouler FENETRE et cliquer sur Légendes. En cliquant sur un département de la carte, on peut afficher une boîte d’information. (Fermeture de la boîte avec le bouton (-), et ouverture avec le (i) dans le bandeau).
Effacez cette analyse en déroulant ANALYSE puis Couleurs, cliquer Supprimer l’analyse puis OUI.
ATTENTION: DEUX POINTS DE METHODOLOGIE :
| - Comment choisir entre carte en symboles et carte en plages colorées ? |
a)- Les symboles sont utilisés pour représenter des variables brutes, qui résultent d'un compte, d'une mesure (population des villes, PNB des Etats). L'attention sera focalisée sur la taille du symbole, proportionnelle aux valeurs à représenter. On pourra représenter toutes les variables (exemple: 50 villes), selon leur taille, sans être obligé de faire des regroupements. Les valeurs vont donc être représentées par 50 cercles par exemple, qui vont varier de façon continue.
b)- Les plages colorées conviennent mieux pour représenter des valeurs relatives (plus abstraites), qui résultent d'un calcul: un pourcentage, un rapport, un taux, un rendement (ex : les densités s'appliquent à une surface, mais montrent une situation abstraite, sans tenir compte des lacs, des reliefs, ...). Les teintes ne pourront pas être proportionnelles à toutes les valeurs à représenter (par exemple, 96 densités de départements ne pourront pas être représentées par 96 teintes progressives: on ne peut en percevoir que 5 ou 6 au maximum). Il faudra trouver des seuils (discrétiser). Une couleur représentera un groupe homogène, qu’il faudra découper dans la série continue des valeurs.
| - Que signifie " discrétisation " ? A quoi ça sert ? |
Si le nombre des variables est très important, on ne pourra pas attribuer à chacune une teinte propre qui traduirait exactement sa place dans la série (15 valeurs de bleu pour l' U E par exemple). Il faudra donc découper la série en plusieurs groupes, (pas plus de 5 ou 6 pour que les couleurs restent lisibles). C’est la discrétisation.
Mais la variation continue de la série de données va être modifiée car ce découpage introduit une homogénéité dans les chiffres (une seule couleur pour tout un groupe de valeurs différentes), qui n'existait pas dans la série de départ. On a donc construit une variation discontinue, par paliers, et simplifié la réalité des chiffres, qui variaient de façon continue.
Et comme chaque surface colorée devra représenter une valeur homogène pour toute la surface du département (montagne et vallées), on aura aussi introduit une homogénéité dans la représentation des espaces, qui n’existait pas dans la réalité. Le résultat dessiné sera donc très abstrait.
La discrétisation peut donc poser quelques problèmes :
Comment trouver les bons seuils pour le découpage de la série, et quelle méthode statistique employer ?
En modifiant la réalité des données, ne va-t-on pas trahir les chiffres au lieu de les traduire ?
C’est là que l’ordinateur va être irremplaçable: il va permettre très vite de dresser beaucoup de cartes qui résultent d’options différentes (discrétisation, couleurs, types d’analyses) et le cartographe, débarrassé des tâches matérielles (faire et refaire), pourra se concentrer sur l’essentiel (ce que la machine ne saura jamais faire): en comparant les résultats, il pourra traduire le mieux possible la réalité des données (et sa vision cartographique personnelle) .
B- CONTINUER AVEC LES AUTRES FONCTIONS DU LOGICIEL
Pour afficher la légende dans la carte, dérouler FENETRE et cliquer sur Légendes.
Effacez cette analyse en déroulant ANALYSE puis Hachures, cliquer Supprimer l’analyse puis OUI.
2-Les Etiquettes
Cette option donne la possibilité d’afficher des données alphanumériques (noms ou chiffres) dans chaque unité territoriale (Etat, département, région, …).
On peut aussi décider d’afficher seulement l’effectif des 10 départements les moins peuplés en 1990:
Si une des étiquettes cache la carte, on peut la déplacer un peu plus loin, et un trait de rappel sera tracé pour la relier à son emplacement d’origine : essayez avec ANALYSE puis Déplacer étiquettes, et ensuite, avec la souris : clic-G sur le nom, garder le bouton enfoncé, positionner l’étiquette et relâcher le bouton.
Effacez cette analyse en déroulant ANALYSE puis Etiquettes, cliquer Supprimer l’analyse puis OUI.
3-Les Cercles sectorisés (ou hémicycles)
Un diagramme à secteurs (cercle sectorisé ou " camembert ") permet de montrer en un seul graphique, le résultat d’une analyse portant sur plusieurs variables qui forment un tout. Par exemple, part de la population active employée dans les secteurs primaire, secondaire et tertiaire. Chaque secteur correspond à une variable et on veut montrer la part relative qu’elle représente dans l’ensemble qui aura été défini auparavant. Nous allons le faire avec la population des USA.
La carte et sa base de données sont sur la disquette fournie et introduite dans le lecteur.
La boîte de droite montre des variables déjà sélectionnées auparavant. Il faut donc les retirer (vider la boîte) en cliquant sur le bouton du bas (<<). A chaque clic sur ce bouton, une des variables (entourée d’un cadre) passe de droite à gauche et retourne dans la base.
Il faut ensuite sélectionner nos nouvelles variables:
Si les couleurs par défaut des secteurs ne conviennent pas, on peut les modifier. Dans la boîte, sélectionner la couleur à changer puis cliquer sur le bouton Changer couleur. Dérouler la liste des couleurs et cliquer dans la couleur désirée pour chaque secteur. Ensuite, cliquer sur OK pour dessiner la carte.
Si les secteurs cachent la carte, il faut diminuer leur rayon : ANALYSE puis Secteurs et, dans le cadre Diamètre des secteurs, cliquer la flèche du bas pour faire baisser le chiffre (pas plus de 30). Clic sur OK pour voir le résultat. La lisibilité est médiocre car on représente 50 x 4 données en même temps sur une petite surface.
Pour mieux voir, on peut afficher la carte en plein écran.
Pour afficher la légende dans la carte, dérouler FENETRE et cliquer sur Légendes. On pourra faire observer des répartitions contrastées (Asiatiques, Noirs, Indiens) et les faire expliquer.
Effacez cette analyse en déroulant ANALYSE puis Secteurs, cliquer Supprimer l’analyse puis OUI
4- Les Barres ( ou histogrammes) C’est une représentation commode pour des variables qui ne font pas partie d’un tout (simple juxtaposition des données pour les comparaisons, leur total ne fait pas 100%). A ce stade de l’apprentissage, cette analyse ne présente pas de difficulté car elle est comparable à la précédente. On peut reprendre les mêmes séries et observer le résultat sous forme de barres verticales par exemple.
5- Les Représentations croisées (plusieurs analyses de variables différentes).
Le logiciel CBW3 donne accès à une possibilité supplémentaire intéressante: il est possible de montrer sur la même carte plusieurs analyses successives (plus de sept) avec des figurés différents (mais attention à la lisibilité qui diminue avec la complexité). On peut de cette façon rechercher ou démontrer des corrélations entre deux ou plusieurs séries de valeurs. Voyons cela en manipulant le logiciel.
L’exercice proposé va consister à observer puis à construire une carte complexe ( trop complexe, mais c'est pour montrer) de la population des USA, en superposant sur la même carte cinq analyses différentes :
- la population des Etats-Unis en 1990 (avec 3 couleurs),
- l’accroissement naturel des Etats entre 1990 et 2020 (avec 3 sortes de hachures),
- les 10 Etats où l’on trouve le pourcentage le plus élevé d’hispaniques (avec des symboles, des cercles),
- le nom de chaque Etat (avec des étiquettes)
- et la composition ethnique (blancs, noirs, indiens et asiatiques) de chaque Etat ( avec des cercles sectorisés, 4 secteurs).
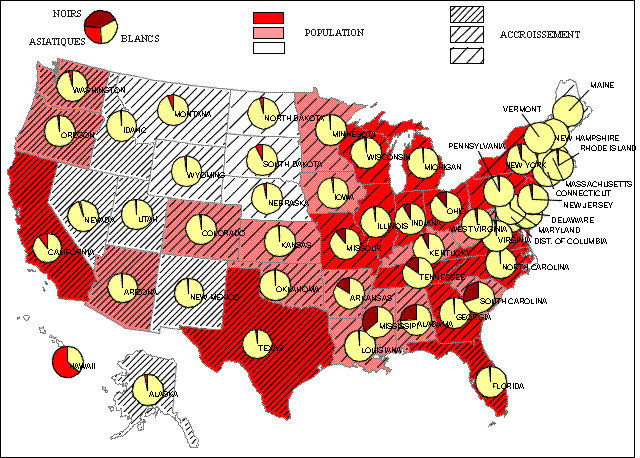
Observez-la bien … car vous devez maintenant la refaire ...
Procédez comme précédemment et chargez à partir de la disquette (a :) le fichier de travail usaexo.cb3.
En suivant les consignes proposées ci-dessous, vous allez construire la carte et vous pourrez ensuite modifier toutes les options à votre convenance (pour faire une carte moins chargée et plus utilisable).
C- QUELQUES AUTRES POSSIBILITES DE CBW3 à essayer ensuite:
Imprimer la carte: FICHIER puis Imprimer la carte active (affichée à l'écran).Cette option envoie la carte à l’imprimante. Mais on ne peut pas choisir les dimensions du tirage. L’option Exporter est plus intéressante.
Exporter la carte: On va pouvoir la sauvegarder en choisissant deux types différents de formats.
Superposer une carte (par exemple, sur la carte des départements français, on peut ajouter l’hydrographie et les villes de plus de 50 000 habitants). Les cartes sont empilées comme sur des calques transparents. Une seule couche est active à la fois, et pour travailler sur les données ajoutées par cette superposition, il faudra sélectionner et afficher la bonne série dans la petite fenêtre de la barre d’état.
On pourra superposer ainsi une analyse des villes, sur une (ou plusieurs) analyse(s) des départements (à condition de rester lisible).
"Zoomer" Dérouler le menu AFFICHAGE
Un regret: CBW3 ne permet pas de façon simple de changer les fonds de carte fournis avec le logiciel. Il faut donc se contenter des fonds de cartes disponibles (problèmes de mise à jour).
On peut exporter les fonds de carte pour les retravailler (teintes de gris et hachures), sous WORD par exemple ou sous un logiciel de dessin. On les utilisera comme cartes muettes ou comme point de départ d’une autre carte que l’on veut dessiner.
ATTENTION : on ne peut pas réutiliser dans CBW3 un fond de carte modifié sous WORD.
Le complément " Décisionnel Outils 3.5" (fourni avec CBW3) qui doit permettre de créer soi-même de nouveaux fonds de cartes personnalisés se révèle difficile d’emploi.